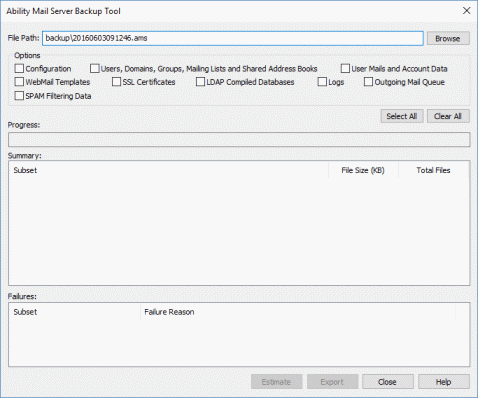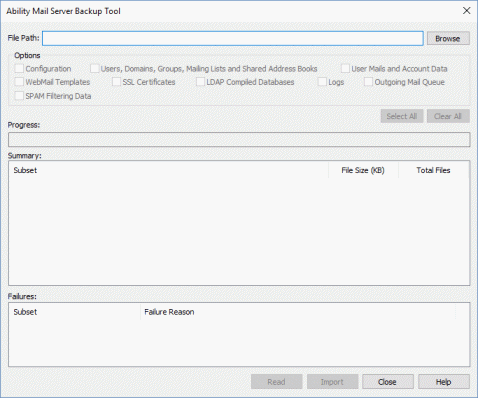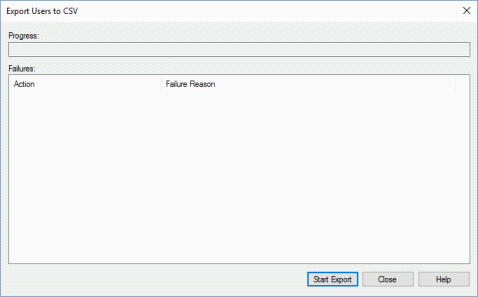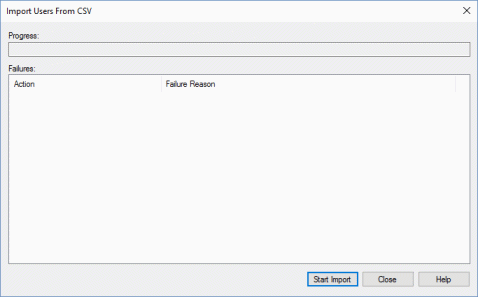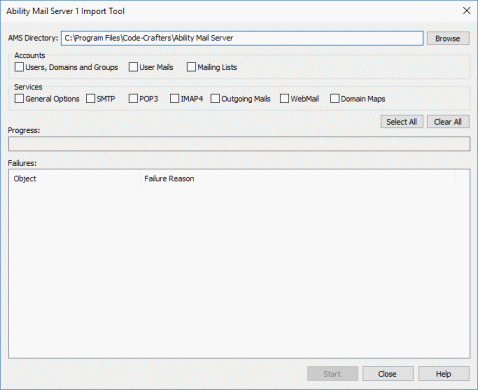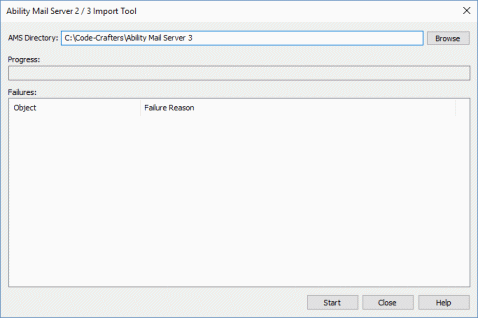Mail servers can often be quite difficult to fully understand and configure. For this reason, we have provided several tools to help with setup, diagnostics, backup and more.
Lookup Utilities #
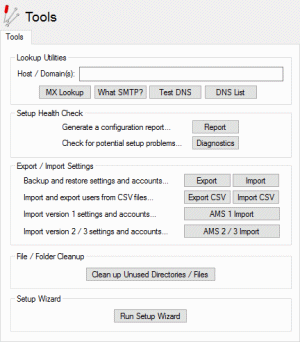 Host / Domain(s) - This controls what host name will be used in each of the lookup utilities. You can also specify more than one host or domain separated by semi-colons (';').
Host / Domain(s) - This controls what host name will be used in each of the lookup utilities. You can also specify more than one host or domain separated by semi-colons (';').- MX Lookup - This tool will return any MX records listed for each of the host names provided. This is performed using the current Outgoing Mail DNS settings.
- What SMTP? - This tool will connect to each of the host names on the default SMTP port (port 25) and display the welcome message received. This message often contains information about the mail server software running on the host and also possibly the name of the company.
- Test DNS - This tool will connect to each of the host names provided and check that they can perform valid MX lookups.
- DNS List - This tool will return the auto-detected DNS list for your server.
Report #
This generates a setup report detailing the most important parts of your configuration. This is useful for showing a basic outline of your configuration to a third party for problem solving or otherwise.
Diagnostics #
This will perform tests on all settings and check for any possible problems. The tests include checking for configuration errors, port conflicts, SMTP security issues, outgoing mail routes and automatic POP3 retrievals. Some of the tests involve connecting to a remote host (e.g. a static route) and verifying that the remote host exists and that it accepts any login details provided.
Export #
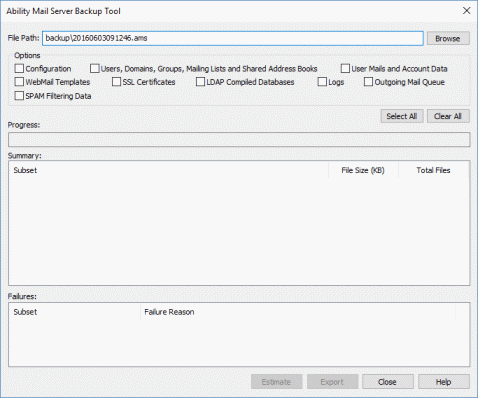
This tool allows you to export settings, accounts and mails to an Ability Mail Server 3 backup file.
- File Path - This will be the file that backup information will be stored in. A file path is automatically generated for each export so you usually won't need to change this. Backup files have a '.ams' extension by default though other file types can still be used.
- Configuration - If enabled, all main configuration settings (e.g. general, services etc.) will be exported.
- Users, Domains, Groups, Mailing Lists and Shared Address Books - If enabled, all account settings will be exported.
- User Mails and Data - If enabled, all user mails and user data will be exported. This includes information such as the user address books, auto-responses, signatures etc.
- WebMail Templates - If enabled, all webmail templates that are in use will be exported.
- SSL Certificates - If enabled, all SSL certificates will be exported.
- LDAP Compiled Databases - If enabled, all compiled LDAP databases will be exported. Note that the 'Configuration' contains the LDAP database settings, which can also be used to compile the databases.
- Logs - If enabled, all logs in the main log folder (usually config\logs) will be exported.
- Outgoing Mail Queue - If enabled, any mails in the outgoing mail queue will be exported.
- Estimate - When at least one option is selected, the estimate will allow you to produce a summary of the number of files and file sizes that will be generated by each option with a total shown at the bottom of the summary.
- Export - Once you have completed your estimate, you can proceed to export the appropriate settings.
Import #
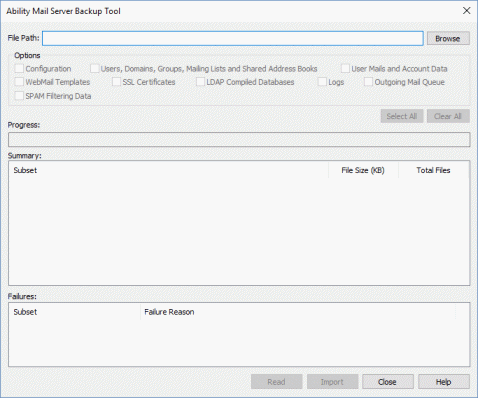
This tool allows you to import settings, accounts and mails from an Ability Mail Server 3 backup file created using the Export tool above. Importing may alter or overwrite existing files and settings. Therefore, we strongly recommend checking all settings after importing to ensure that your server remains secure and will still function correctly.
- File Path - This should be a file which contains backup information stored previously using the export tool above. Backup files have a '.ams' extension by default though other file types can still be used.
- Configuration - If enabled, all main configuration settings (e.g. general, services etc.) will be imported.
- Users, Domains, Groups, Mailing Lists and Shared Address Books - If enabled, all account settings will be imported.
- User Mails and Data - If enabled, all user mails and user data will be imported. This includes information such as the user address books, auto-responses, signatures etc.
- WebMail Templates - If enabled, all webmail templates will be imported.
- SSL Certificates - If enabled, all SSL certificates will be imported.
- LDAP Compiled Databases - If enabled, all compiled LDAP databases will be imported. Note that the 'Configuration' contains the LDAP database settings, which can also be used to compile the databases.
- Logs - If enabled, all logs in the main log folder (usually config\logs) will be imported.
- Outgoing Mail Queue - If enabled, any mails in the outgoing mail queue will be imported.
- Read - When a valid backup file is provided, this will allow you to find out what settings are stored in the file. This will produce a summary of the relevant number of files and file sizes contained within the file.
- Import - Once you have completed your read and selected the options you want to import, you can proceed to import the appropriate settings.
Export CSV #
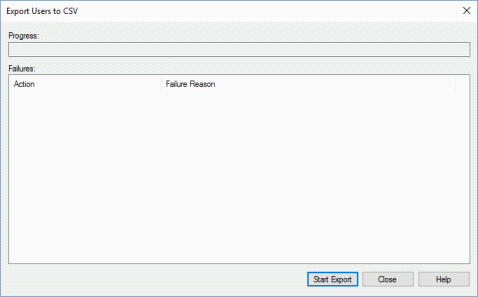
This tool allows you to export all the users into a CSV file. This file then can be used to import the users into other software, databases or address books.
- Start Export - This will prompt you for the file path for the exported data. Once chosen, the export will proceed and create the file.
Import CSV #
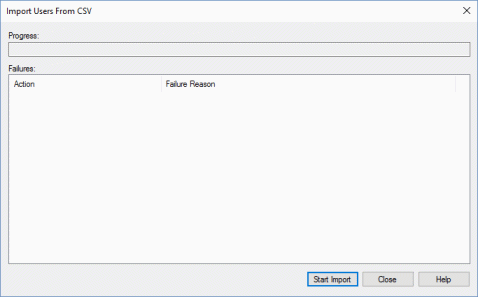
This tool allows you to import and create users from a CSV file. This is useful when first setting up the mail server or when migrating from an older mail server.
- Start Import - This will prompt you for the file path of the CSV file. Once the file has been selected, the mail server will load the contents and ask you to check the field mapping. Field mapping ensures that the data within the CSV is correctly mapped into the new users. Once the mapping is complete, the tool will proceed with importing the users stored in the file. Please note that the domain and user fields can be mapped to an email address. If an email address is found, then the address will be parsed into the relevant parts (user id and domain id) during the importation.
Import From AMS 1 #
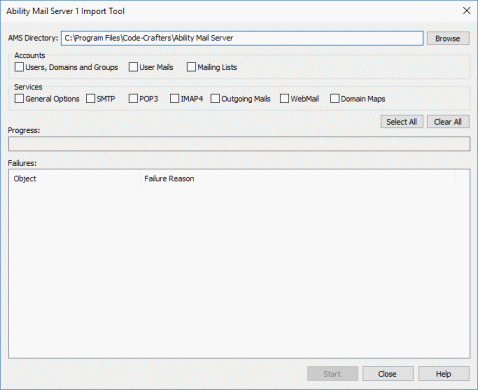
This tool allows you to import any existing settings, accounts and mails from Ability Mail Server 1 into this version. Please note that thelatest version is quite different from version 1. Therefore, we strongly recommend checking all settings after importing to ensure that your server remains secure and will still function correctly.
-
AMS Directory - This should be the directory that contains your AMS 1 executable ('Ability Mail Server.exe') and all settings to be imported to version 2. Note that after uninstalling version 1 the executable and other files will be removed but this folder will remain with all settings intact, enabling you to still import your settings to version 2.
Users, Domains and Groups - If enabled, the import will include all users, domains and groups. This also includes all account data such as aliases, redirections, auto-responses, signatures, address books, folders and more.
- User Mails - If enabled, all the mails and folders for all accounts will be imported.
- Mailing Lists - If enabled, the import will include any mailing lists.
- General Options - If enabled, the import will include the general options. This also includes the primary domain, admin email, mail size limits and any attachment blocking options.
- SMTP - If enabled, the import will include the SMTP options and access restrictions.
- POP3 - If enabled, the import will include the POP3 options.
- IMAP4 - If enabled, the import will include the IMAP4 options.
- Outgoing Mails - If enabled, the import will include the Outgoing Mail options. However, any domain maps (now called static routes) are imported separately using the 'Domain Maps' option.
- WebMail - If enabled, the import will include the WebMail options.
- Domain Maps - If enabled, the import will include any domain maps and convert them to static routes, alias domains and backup domains accordingly.
Import From AMS 2 / 3 #
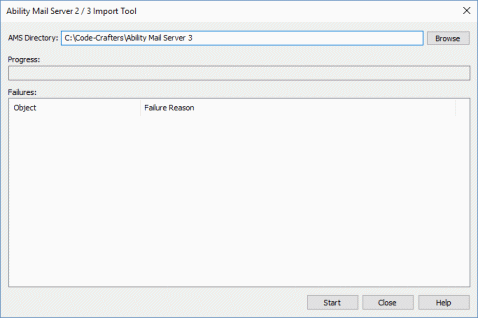
This tool allows you to import any existing settings, accounts and mails from Ability Mail Server 2 into this version. This is usually performed automatically when you first run the software. We strongly recommend checking all settings after importing to ensure that your server remains secure and will still function correctly. Please note, depending on the number of mails stored in your mail system, your old AMS 2 installation folder may take up a considerable amount of Hard Drive space and so you may consider deleting the old installation. However, due to the various directory path settings within Ability Mail Server, some of those files may still be in use by the newer version. This is common if these directory path settings have been changed from the default settings. When performing any deletion, it is important that you perform a complete back up to protect against any potential losses and so enable you to restore missing files.
- AMS Directory - This should be the directory that contains your AMS 2 executable ('Ability Mail Server 2.exe') and all settings to be imported. Note that after uninstalling version 2, the executable and other files will be removed but this folder will remain with all settings intact, enabling you to still import your settings to version 2.
Clean up Unused Directories / Files #

This tool allows you to scan the accounts and LDAP directories for any sub-directories / files that are no longer used by the mail server. Once the scan is complete, you can then choose which directories / files you want to delete.
Run Setup Wizard #
This starts the general setup wizard used to set up the most vital parts of your mail server quickly and easily to help you get your server online within minutes. For more information on all setup wizards, please view the Setup Wizards page.
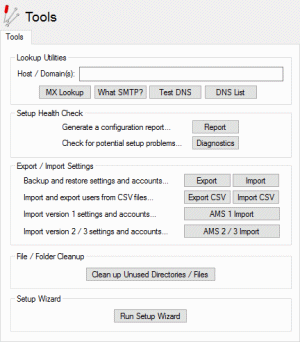 Host / Domain(s) - This controls what host name will be used in each of the lookup utilities. You can also specify more than one host or domain separated by semi-colons (';').
Host / Domain(s) - This controls what host name will be used in each of the lookup utilities. You can also specify more than one host or domain separated by semi-colons (';').